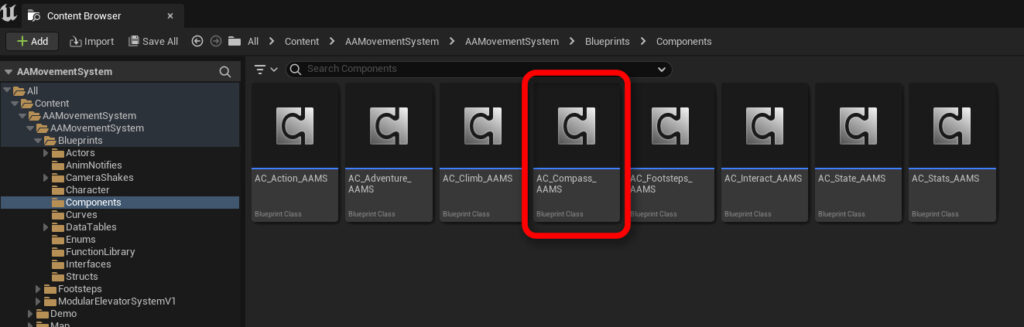
A compass can be a handy addition to any game of any genre. It enhances navigation, helping players orient themselves in expansive game worlds, reducing frustration and improving the overall gameplay experience. By providing direction and aiding in quest tracking, a compass allows players to explore with confidence, ensuring they can find key locations and objectives more efficiently. This tool not only adds a layer of realism to the game but also enhances player engagement by facilitating exploration and discovery. The compass is a brand new addition to AAMS and can be used to help the player figure out where they are heading and also locate actors using the Compass Notifier component, making it an essential tool for enhancing spatial awareness and interactive gameplay dynamics.
Compass Overview in AAMS #
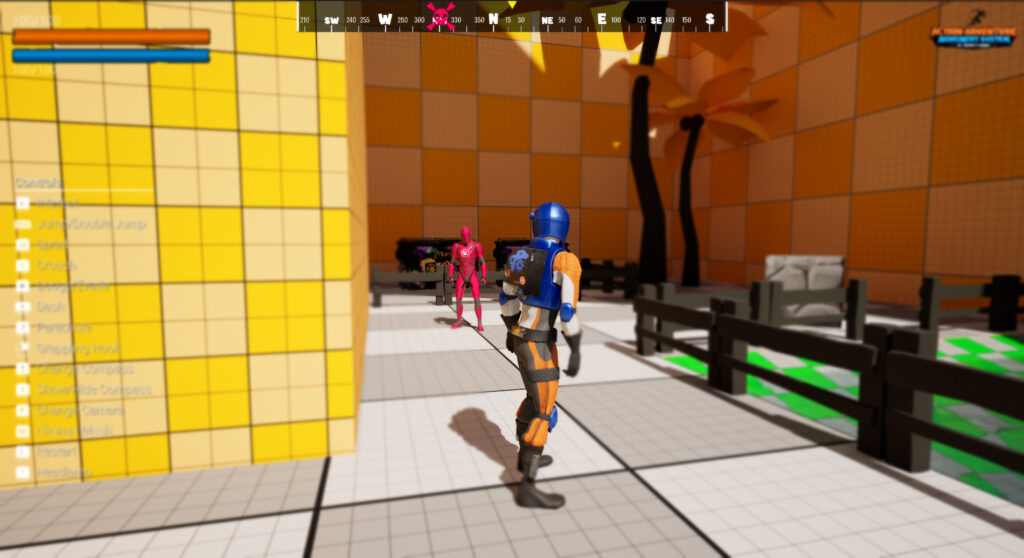
The AC_Compass_AAMS component in AAMS features two types of compass displays: a bar compass traditionally located at the top of the player screen and a traditional wheel compass positioned at the bottom right of the screen (both locations are customizable). These compasses can be configured to align with either the camera’s or the player’s rotation, adapting to different gameplay needs.
Main Compass Functions: #
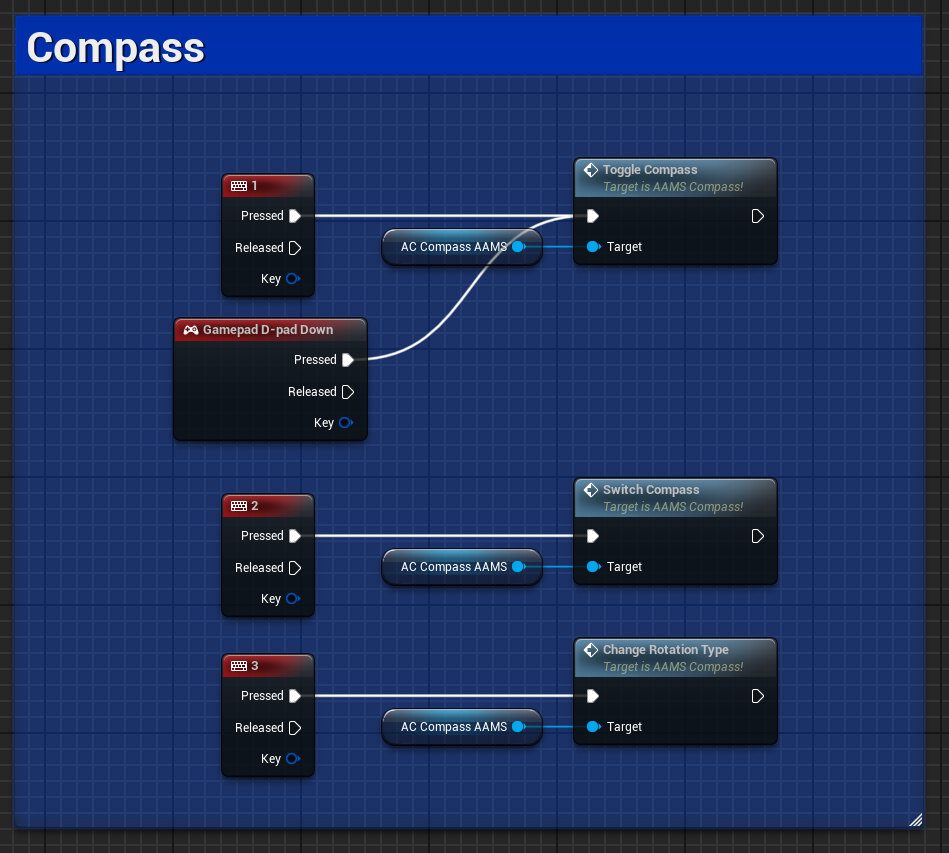
- Toggle Compass: This function creates or removes the compass widget on demand.
- Switch Compass: Allows the player to select between the bar or wheel compass types if desired.
- Change Rotation: Enables dynamic adjustments to the compass’s rotation reference (camera or player) during gameplay.
Compass Notifier: #
- Functionality: The
AC_Compass_Notifiercomponent is used to mark other actors in the level, displaying unique icon textures and colors on the compass to represent each actor.
Setting Up the Compass #
- Add Compass Component:
- Include the
AC_Compass_AAMSactor component in your character’s blueprint. - Configure the
Toggle Compassfunction to an appropriate input action key for easy access.
- Include the
- Automatic Activation:
- Set the
LoadOnBeginPlay?boolean toTrueif you want the compass to appear automatically when the game starts.
- Set the
Adding Compass Notifiers #
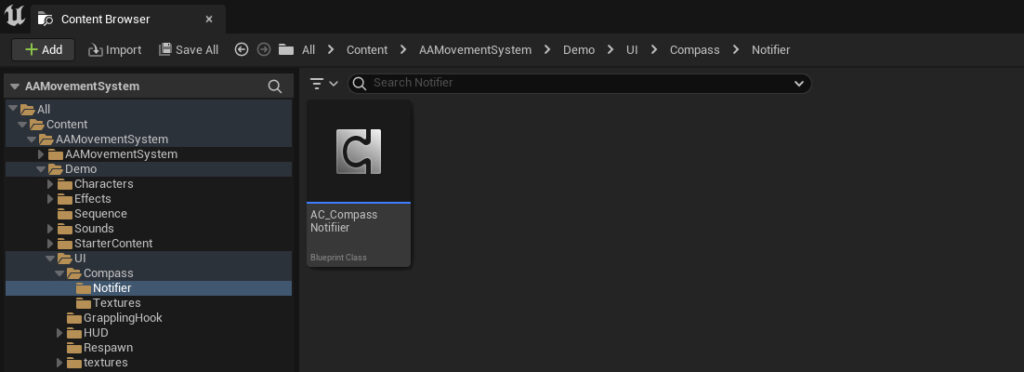
- Direct Addition in Blueprint:
- In the actor blueprint, add the
AC_CompassNotifierby using the ‘Add Component’ option in the components tab.
- In the actor blueprint, add the
- In-Level Actor Customization:
- Select any actor directly in the level and add the
Compass Notifiervia the details tab, enabling non-blueprinted actors like simple cubes to also use the notifier feature.
- Select any actor directly in the level and add the
- Customize Notifier:
- Set the actor’s unique icon texture and color in the details tab under the Icon and Color options respectively.
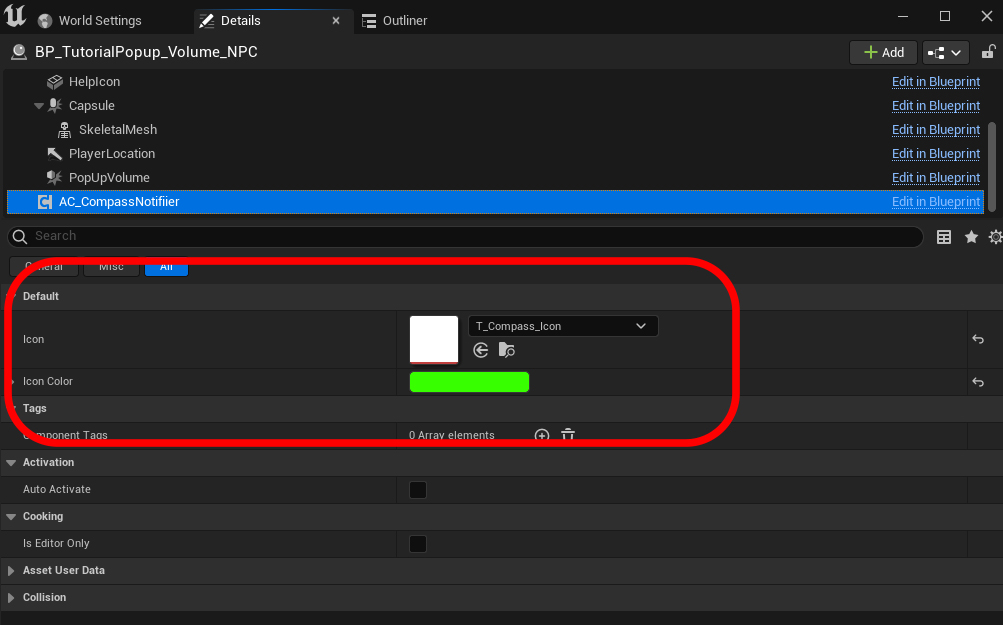
Compass Settings #
- Compass Type: Choose between Bar or Wheel for the initial display type.
- Rotation Type: Select the reference for directional orientation—camera or player.
- Load On Begin Play?: Determines if the compass should load automatically at game start.
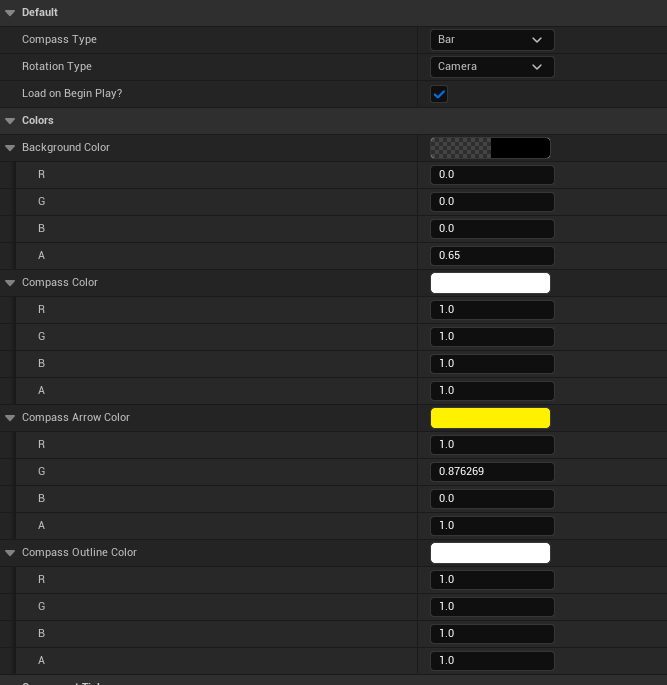
Colors Customization: #
- Background: Adjusts the background color and opacity for better visibility.
- Compass Color: Sets the color of the compass elements.
- Compass Arrow: Changes the color of the navigational arrow, which differs based on the compass type.
- Compass Outline: Applicable only to the bar compass, this setting alters the outline on the sides of the compass.
