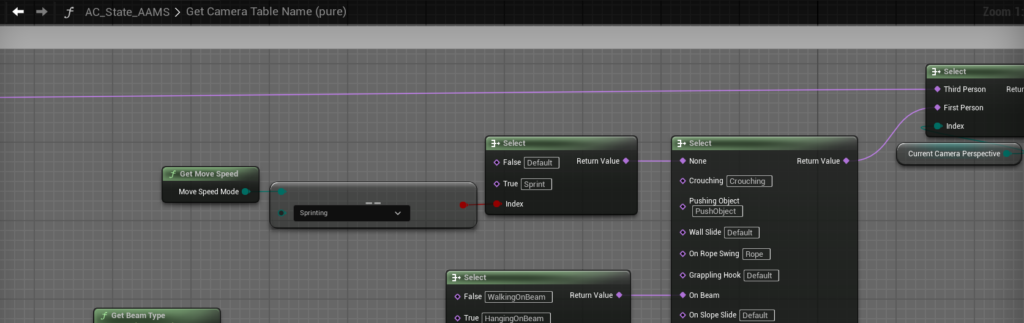Table of Contents
Step-by-Step Instructions for Adding a New Camera Setting in AAMS #
1. Add a New Row to the Camera Settings Data Table #
- Open the Camera Settings data table and add a new row for your new camera state.
- Press the Add button at the top to create a new row, then name it accordingly.
- Adjust the settings as needed and save the table.
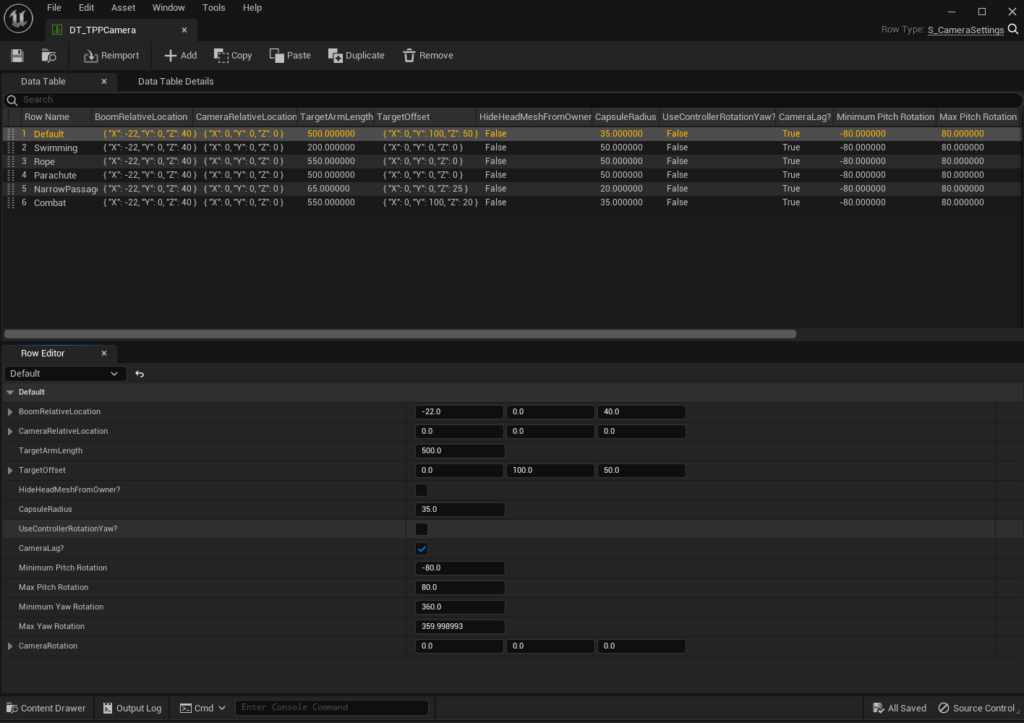
2. Update the Camera Table Name in the State Component #
- Open the AC_State_AAMS actor component and locate the Get Camera Table Name function.
- Inside the function, replace the
"Default"row name with your new row name for the desired state you’re updating. - If your game has both FPS and TPP modes, make sure to create a row for each and update both names accordingly.
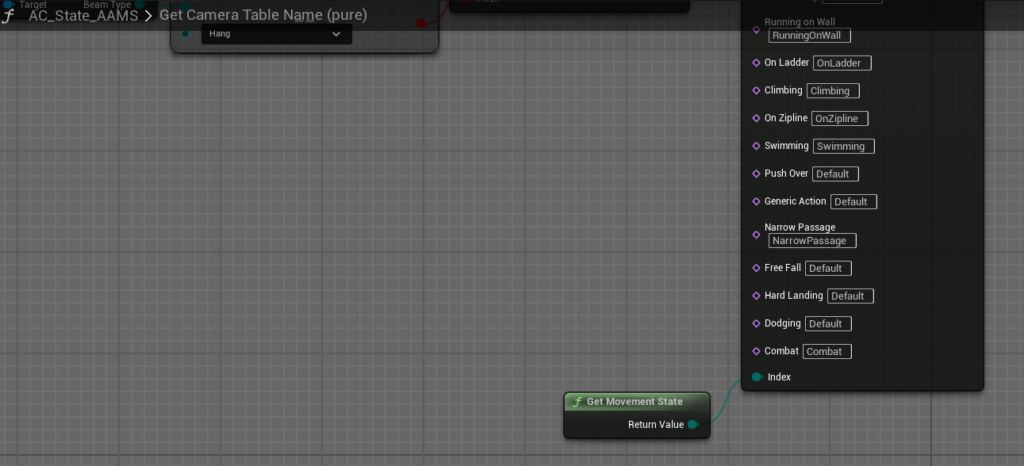
3. Update the Movement State in the Actor Component #
- Open the corresponding actor component that contains the Movement State you want to update the camera settings for.
- Locate the functions where the Set Movement State is added.
- If an Update Camera Settings function is not present, add one directly after the Set Movement State function.
- Refer to the screenshots for an example using Free Fall:
- After setting the Movement State to Free Fall, add the Update Camera Settings function using the State Component reference variable.
- Adjust the duration to control how long the camera change should take.
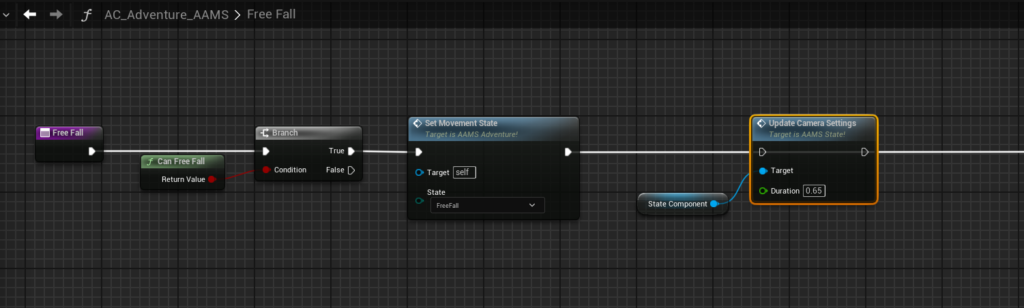
4. Update the Camera Settings When the State Ends #
- Locate the function that ends the current Movement State and add a step to reset the camera back to default settings.
- In the example, I opened the End Free Fall function:
- Locate the Set Movement State function.
- Add the Update Camera Settings function after it to ensure the state is updated before the correct row fires.
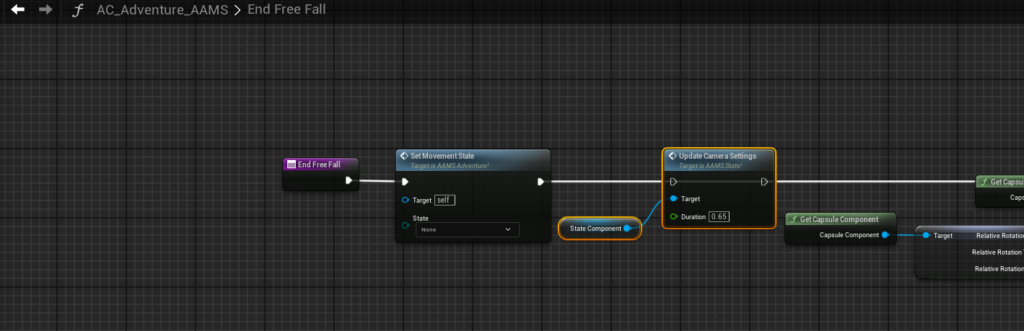
5. Handling Subcategories Without a Movement State #
- You can also update camera settings for subcategories using a Select Node on the corresponding row.
- For example, Sprint Movement Speed doesn’t require a Movement State and instead uses the Movement Speed function:
- Add a Select Node to check if the Movement State is set to None.
- If so, verify whether the Move Speed is set to Sprint, and apply the appropriate camera settings.